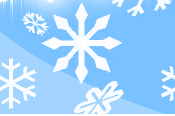Запуск Arduino в Windows
Этот документ объясняет, как подключить контролер Arduino к компьютеру и загрузить в него первую программу.
Список действий которые нужно выполнить:
1. Купить контролер Arduino и USB кабель
2. Скачать среду Arduino качаем сдесь 55мегабайт zip
3. Установить драйвер USB
4. Подключить плату контролера
5. Подключить светодиоды
6. Запуск среды Arduino
7. Загрузка программы
8. Заставить мигать светодиод
9. Научится использовать Arduino
1. Купить контролер Arduino и USB кабель
В этом учебнике мы предположим, что вы используете контролер Arduino Diecimila. Arduino Diecimila это простое устройство, которое содержит все, что Вам необходимо для начала работы с электроникой и программированием микроконтроллеров. Этот рисунок иллюстрирует основные компоненты платы контролера.

Вы также нужен стандартный USB-кабель (типа B штекер): например от USB принтера.
2. Скачать среду Arduino
Для программирования контролера Arduino нужна программная среда Arduino.
Скачать: последнюю версию со страницы загрузки (гипер ссылка).
После завершения загрузки, распакуйте загруженный файл. Убедитесь в том, что сохранилась структура папок. Дважды щелкните по значку папки, чтобы открыть её. Там должно быть несколько файлов и папок внутри.
3. Найдите USB драйвер
Если вы используете USB Arduino, то вам нужно установить драйверы для FTDI чипа на плате. Их можно найти в папке drivers / FTDI USB Drivers расположенных в каталоге Arduino. Следующим шагом ("Подключим плату контролера"), в окне мастера установки оборудования.
Последнюю версию драйверов можно найти на веб-сайте компании FTDI.
4. Установить связь с контролером
У меня контролер нового типа Duemilanove там применено автоматическое переключение питания на транзисторе. Если у кого всё же присутствует эта перемычка то вам читать, то, что ниже, а если её у вас нет, идем сразу к следующему пункту.
Для питания платы от USB порта (удобно для управления маломощными устройствами как светодиоды), поставьте перемычку на два штырька ближе к USB разъёму. Для питания платы от внешнего источника питания (6-12V), поставьте перемычку на два штырька ближе к разъёму питания. Во всяком случае, подключиться к борту USB-порт вашего компьютера. Должен загореться светодиод индикатора питания PWR.

Установка нового устройства New Hardware Wizard. Выбирете не подключятся к Windows Update и нажмите кнопку Next.
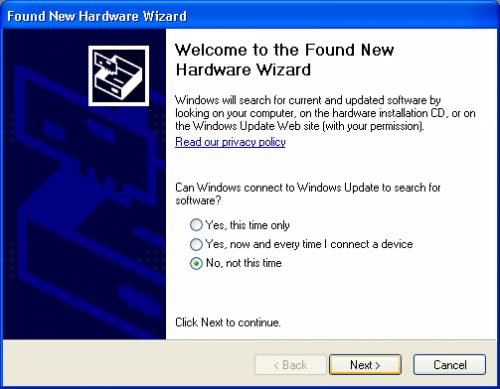
Затем выберите пункт "Установить из списка или указанного места (Дополнительно)" и нажмите кнопку Next.
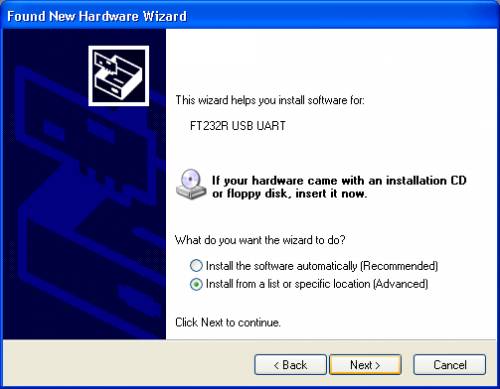
Убедитесь в том, что "Поиск подходящего драйвера в этих местах проверяется"; снимите галочку "Искать на съемных носителях"; флажок "Включить это место в поисках" и найдите местоположение вы разархивированные USB драйвера в предыдущем шаге. Нажмите кнопку "Далее".
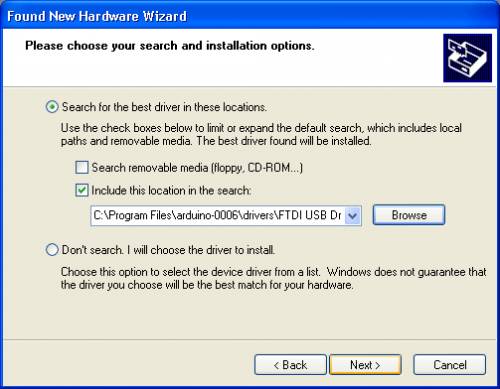
Мастер проведет поиск драйвера, а затем сообщит вам о том, что "USB последовательный преобразователь был найден. Нажмите кнопку "Готово".
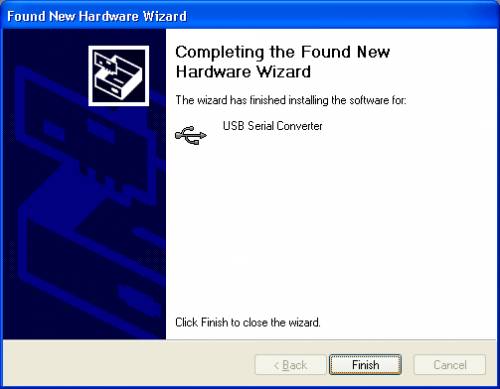
Переход через те же шаги. На этот раз "USB порта", будут найдены.
5. Подсоедините светодиод к ножке 13 (если вы используете старые контролеры)
Первая программа, загруженная в Arduino контролер это мигающий светодиод. Arduino Diecimila (и Arduino NG) имеет встроенный резистор и светодиод на контакте 13. В Arduino NG Rev. C, и до НГ Arduino платы, однако, PIN-13 не имеет встроенного светодиода. На контакт 13, вам нужно подключить положительной ножкой (более длинная ножка) светодиод и отрицательной ножкой (более короткая ножка) на общий контакт (с пометкой "GND"). Положено использовать ограничительный резистор со светодиодом, современные контролеры уже имеют встроенный резистор на входе в 13.
6. Запуск среды Arduino
Откройте папку и дважды щёлкните на файл arduino.exe.
7. Загрузить программу
Открыть пример программы мигающего светодиода.
Вот как выглядит код мигающего светодиода.

Выберите устройство из Arduino контролеров в Tools. Последовательный порт меню. В Windows, это должно быть COM1 или COM2 для последовательного Arduino контролера, или COM3 COM4 или COM5 для USB контролера. Чтобы выяснить это, откройте окно «Диспетчер устройств» (Пуск / Панель управления / Система / Оборудование /"). Ищите "USB Последовательный порт (COM5)" в Портах COM и LPT.
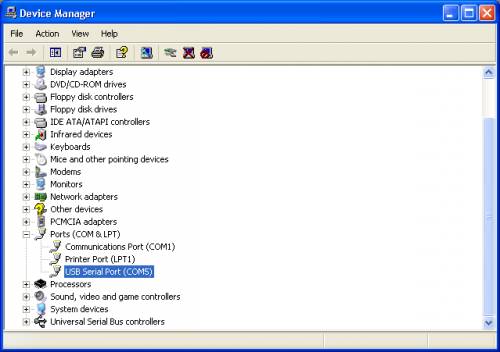
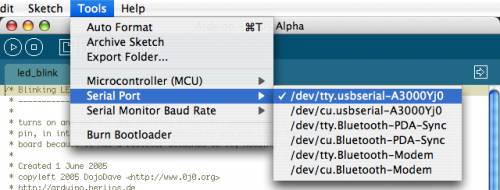
Убедитесь в том, что "Arduino Diecimila" выбран в Tools / Board / Arduino Diecimila.
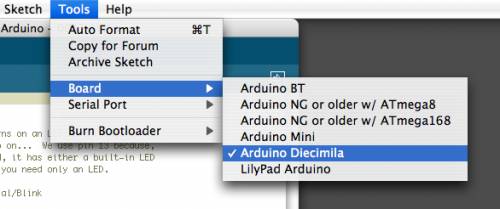
Теперь просто нажмите кнопку "Добавить - " в среду. Подождите несколько секунд - и вы увидите RX и TX светодиоды на плате замигают. Если загрузка прошла успешно, появляется сообщение «Загрузка выполнена - »,. (Примечание: если у вас есть Arduino Mini, NG, или другой контролер, вы должны нажать кнопку сброса на плате контроллера непосредственно перед нажатием на кнопку загрузить.)

Запуск программы моргагалка на светодиоде.
После завершения загрузки через несколько секунд вы уведете, что желтый светодиод на плате контроллера начнёт мигать. Если это произойдет, поздравляю! Вы заставили Arduino работать.
Если у вас возникли проблемы, пожалуйста, см. рекомендации по устранению неполадок.
Научитесь использовать Arduino
• Обучение: попробуйте эти программы
• Справка: о языке программирования